Microsoft Excel Product Activation Failed
-->
- Microsoft Excel Product Activation
- Excel Product Activation Failed Fix
- Microsoft Excel Product Activation Failed
Kaitannya dengan notifikasi “product activation failed” yang muncul ini sendiri menunjukkan bahwa trial dari program Microsoft Office yang telah kamu gunakan telah habis masanya. Dengan habisnya masa trial Office yang ditunjukkan dengan munculnya notifikasi “product activation failed” di Office 2010, 2013, dan 2016 membuat kamu tak bisa.
If you're having problems getting shared computer activation to work when you deploy Microsoft 365 Apps to shared computers in your organization, try the following to fix the problem.
Tip
To do this, follow these steps: Open a Command Prompt window as an administrator. To do this, click Start, type cmd.exe in the search box, right-click cmd.exe in the list, and then click Run as administrator. Type the following command, and then press Enter: PowerShell. First, start by closing all Office apps. In the lower left-hand corner of your screen, press the Start button. In the search bar, type in an application name, like Word or Excel. The program icon will appear in the search results. Then right-click the program icon and select the option “Run as administrator.”. Activate Microsoft 365, 2019, 2016, and 2013. When you start an Office app that's not activated, you'll be prompted to sign in to Office. Be sure to sign in using the Microsoft account, or work or school account, that you used to buy or subscribe to Microsoft 365. Note: If Office came pre-installed on your new device, see Activate Office that's.
You can download and run the Microsoft Support and Recovery Assistant to install Microsoft 365 Apps in shared computer activation mode.

Check that your Office 365 plan supports shared computer activation
To use shared computer activation, you must have an Office 365 (or Microsoft 365) plan that includes Microsoft 365 Apps and that supports shared computer activation.
Note
You also can use shared computer activation with the subscription versions of the Project and Visio desktop apps. You just need a subscription plan that includes those products.
Verify that shared computer activation is enabled for Microsoft 365 Apps
Microsoft Excel Product Activation
Here are two ways that you can check whether shared computer activation is enabled on the computer that has Microsoft 365 Apps installed.
Open any Office program, such as Word. Go to File > Account > About Word (or whatever the name of the app is). On the second line from the top, underneath the MSO version number, you should see Shared Computer Activation, instead of a Product ID, like in the following screenshot.
Use Registry Editor, and go to HKEY_LOCAL_MACHINESOFTWAREMicrosoftOfficeClickToRunConfiguration. There should be a value for SharedComputerLicensing with a setting of 1.
Verify that activation for Microsoft 365 Apps succeeded
On the shared computer, after you open any Office program, go to the following folder:
%localappdata%MicrosoftOffice16.0Licensing
If activation succeeded, there are some text files in the folder, like in the following screenshot. Don't make any changes to these files.
If you've configured the licensing token to roam, these text files will appear in the folder that you've specified.
Review error messages for shared computer activation
If you're having problems using shared computer activation, you might get one of the following error messages.
The products we found in your account cannot be used to activate Office in shared computer scenarios.
This error means that you don't have an Office 365 (or Microsoft 365) plan that includes Microsoft 365 Apps and that supports shared computer activation. Therefore, you can't use shared computer activation.
UNLICENSED PRODUCT Most features are turned off because a shared computer license isn't available.
This error means that a licensing token wasn't obtained from the Office Licensing Service on the internet. Office is now in reduced functionality mode. The user can view and print Office documents, but can't create or edit documents.
You can try these steps to fix this problem:
Check that the user is assigned a license for Microsoft 365 Apps.
Check that the user signs in with her user account for Office 365 if the Activate Office dialog box appears when the user opens an Office program.
Check that there is connectivity between the shared computer and the internet.
Sorry, we cannot verify the license currently installed for this product.
This error means that Office has a problem with the user's licensing token on the shared computer. The user should make sure to sign in to Office with his user account for Office 365 so that Office can obtain a new licensing token from the Office Licensing Service on the internet.
PRODUCT NOTICE Your shared computer license expires on and we're having trouble renewing it.
This error means that Office tried to renew the licensing token automatically, but there was a problem. One possible cause for this is that the shared computer wasn't connected to the internet when Office tried to renew the licensing token with the Office Licensing Service.
The licensing token is valid until the date listed in the error message. The user can continue to use Office apps to create, edit, and print documents. The user can choose Renew to try to renew the license before the license token expires.
Sorry, this Office 365 account has recently been used to activate too many computers.
Microsoft places a limit on the number of shared computers that a user can activate Office on in a given time period. This error means that the user exceeded that limit.
Related articles
Are you annoyed with the continuous Microsoft office activation error messages? Due to which most features that come with the paid version are disabled? Do you see Unlicensed Product in the title bar of all Microsoft Office apps? If yes, you are in the right place. We will discuss common ways to resolve Microsoft Office activation problem so that you can enjoy all features of Microsoft Office apps.
Easily Resolve Activation Errors and Unlicensed Product message in Microsoft Office
If you have paid for any Microsoft product or app you need to activate it to enjoy its unrestricted use. Although this process is quite simple, yet many at times due to unforeseen issues or a manual error we find ourselves stuck in all sorts of problems. Therefore, in this article, we have summed up ways to correct Microsoft Office activation problem on your Windows 10 PC.
Also Read: Best Alternatives to Microsoft Office for Mac Users
Check for Date, Time and Time zone On Your Computer:
The foremost thing you need to be check before proceeding further is to check, date, time and time zone. If any of these settings, i.e. time, time zone and date are incorrect on your computer then Microsoft Office activation will fail. To resolve this, follow the steps given below:
1. Close all running Microsoft Office apps.
2. Now on the bottom right corner of the Windows taskbar, right-click on Time & Date icon and select Adjust date/time option.
3. In the next window that opens ensure date and time are displayed correctly along with the time zone. If not, then adjust them accordingly as per your local time and zone. You can toggle on the option Set time automatically and Set time zone automatically.
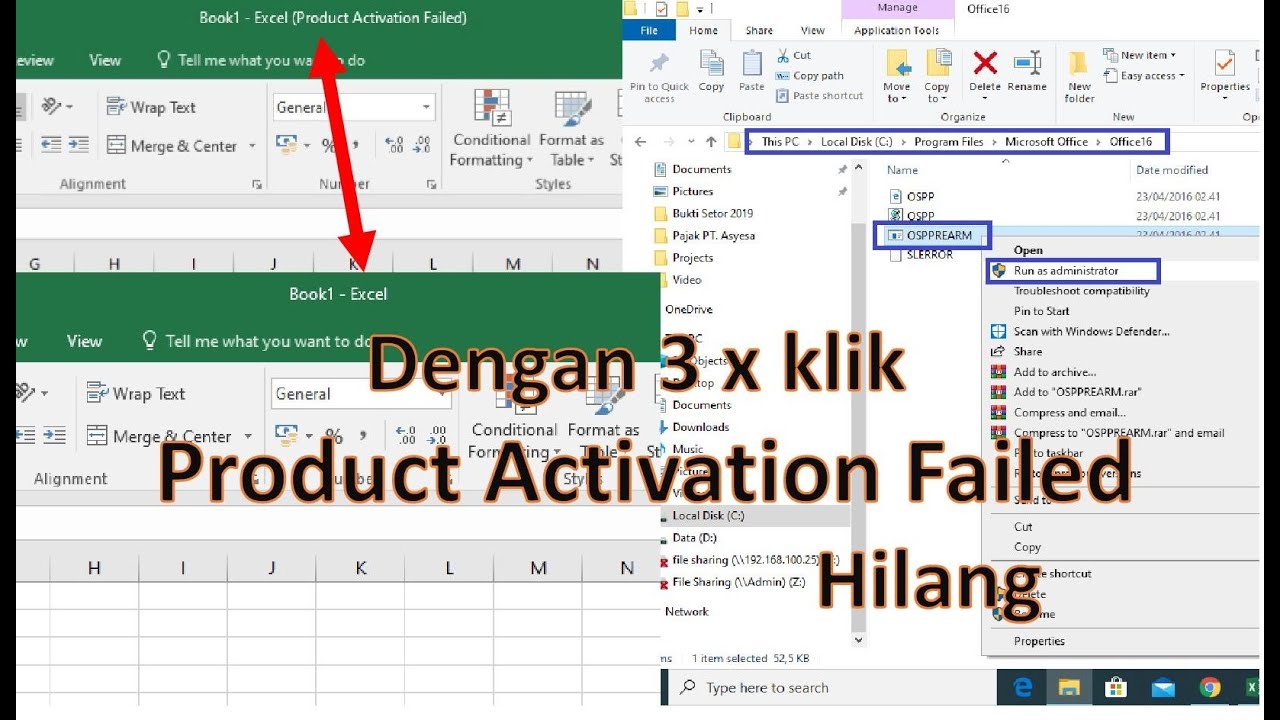
4. Now restart the Office application to check whether the Microsoft Office activation issue is fixed or not.
Excel Product Activation Failed Fix
Check the Status of Microsoft Office Subscription:
It may be possible that subscription for your Microsoft Office is expired and you are unnecessarily beating the bush. If the current subscription for your Microsoft Office has expired and you haven’t renewed it you can’t fix activation error without renewing your subscription.
To confirm visit office.com and sign in with your email id and password linked with the current subscription. If your subscription expired to renew it, but if it is still valid then proceed further with other troubleshooting steps.
Try to Run Microsoft Office as an Administrator:
It may also be possible that there may be some permission issue that is causing a problem in the activation of Microsoft Office. However, it can be easily fixed if your rum the program as an administrator. To do so, please follow the steps below:
1. First, close all Microsoft apps.
2. Now in the Windows search bar type Word. This will display the Word icon in the search results.

3. Right click on the Word icon and from the drop-down menu choose the option Run as administrator.
4. In the UAC that prompts click on Yes to run the app with administrative privileges.
Repair License of Microsoft Office:
If you have Office 2013 then only you can repair license of Microsoft Office by following the steps below:
1. To proceed, uninstall your current product key by using this fix and then sign-in again to activate the product.
2. After downloading the fix, open it and follow the onscreen instructions.
3. Once the fix is done, open Word application and when prompted, sign in with your email id and password connected with Microsoft Office.
Check Proxy Settings of your PC:
If you are using a proxy server on your PC, then it may result in the Microsoft Office activation error. As it may be possible that the current proxy server is stopping Microsoft Office from connecting to the Internet. Therefore, you need to disable your proxy server to resolve Microsoft Office activation error by following the steps listed below:
1. Click on the Windows Start button and click on the Setting icon.
2. In the Window, Settings window click on Network and Internet setting.
3. Now click on Proxy located in the left pane and toggle off the option Automatically detect settings below Automatic Proxy Setup setting. Also, toggle off the option Use a Proxy server option under manual proxy setup setting.
Try Disabling your Antivirus Program and Firewall Temporarily:
There are many anti-virus software available in the market that reports false positive. If it is the case with the antivirus software installed on your computer, then you will receive Microsoft activation error messages while using the app. Therefore, we recommend you to temporarily disable your antivirus program and check whether it helps in rectifying the error. However, remember to re-enable your antivirus program once the Microsoft Office is activated.
Similarly, if you are using any third-party firewall on your computer then also we suggest you to temporarily disable it. However, if you are only using Windows firewall then click here to know how to temporarily disable the firewall in Windows 10.
Contact Microsoft Office Support for Further Assistance:
If you have tried all the above steps, and still unable to resolve the Microsoft Office activation error then you have to contact Microsoft Office support team. To get help from the support team click here.
Microsoft Excel Product Activation Failed
So, folks, that’s it from our side. We hope that the above-mentioned tips will help you in resolving Microsoft Office activation problem.